What we cover
- Google's open-source software TensorFlow Extended (TFX) is an end-to-end platform for deploying production ML pipelines. When you're ready to move your models to production, use TFX to create and manage a production pipeline.
- A TFX pipeline is a sequence of components that implement an ML pipeline which is specifically designed for scalable, high-performance machine learning tasks. Components are built using TFX libraries which can also be used individually.
- TFX pipeline templates make it easy to get started with pipeline development by providing a prebuilt set of pipeline definitions that you can customize for your use case.
In this tutorial, we mainly follow the instructions provided by this excellent TensorFlow tutorial: Building a TFX Pipeline Locally to build a TFX pipeline.
To complete this tutorial, you need the following environment:
- Code editor (e.g., Visual Studio Code)
- Anaconda
- Virtual Anaconda environment (preferably named "tf") with:
- TensorFlow
- TensorFlow Extended
Furthermore, you should be aware of pathing differences between macOS, Windows and Linux:
- macOS:
/Users/username/... - Windows:
C:/Users/username/... - Linux:
/home/username/...
We first need to set up our environment and create new folders:
- On Windows open the Start menu and open an Anaconda Command Prompt. On macOS or Linux open a terminal window.
- Activate the virtual Anaconda environment (in my case "tf"):
conda activate tf
- Create a project folder tfx-taxi with
mkdir(make directory):
mkdir tfx-taxi
- Create a sub-folder inside tfx-taxi called output. Therefore, we first need to change directory (
cd) into the tfx-taxi directory:
cd your-path-to-txf-taxi
- On my machine, the command is
cd /Users/jankirenz/tfx-taxi.
- Create the new sub-folder output:
mkdir output
Create a copy of the pipeline template
In the next steps, we use the TFX command-line interface (CLI) which is a part of the TFX package. All commands start with tfx.
First, we use tfx template which are commands for listing and copying TFX pipeline templates.
- List the currently available TFX pipeline templates:
tfx template list
- We copy the taxi template to our local machine (you have to change the following code):
tfx template copy --model=taxi --pipeline_name=pipeline-taxi \
--destination_path=your-path-to-txf-taxi
Only change the entry for destination_path:
- model: The name of the template you want to copy (we use the taxi template).
- pipeline_name: The name of the pipeline to create (we call it pipeline-taxi).
- destination_path: The path to copy the template into (you need to provide this information).
- On my machine, the code is:
tfx template copy --model=taxi --pipeline_name=pipeline-taxi \ --destination_path=/Users/jankirenz/tfx-taxi
- A copy of the pipeline template has been created at the path you specified.
Explore the directories and files that were copied to your pipeline's project directory tfx-taxi:
- A pipeline directory with
- pipeline.py - defines the pipeline, and lists which components are being used.
- configs.py - holds configuration details such as where the data is coming from or which orchestrator is being used
- A data directory
- This typically contains a data.csv file, which is the default source for the TFX-component ExampleGen. You can change the data source in configs.py.
- A models directory with preprocessing code and model implementations
- The template copies directed acyclic graph (DAG) runners –which runs the components one by one in DAG's topological order– for local environment and Kubeflow. The file is called local.runner.py.
Before we can create our pipeline, we first need to change some code in the file local_runner.py. This script creates a pipeline run and specifies the run's parameters, such as the DATA_PATH and OUTPUT_DIR.
Note that you don't necessarily have to change the variable definition of
DATA_PATH
since the given expression returns the full path name in a multiplatform-safe way.
- Open the file with your code editor and define the variables
OUTPUT_DIR(in line 32) andDATA_PATH:
OUTPUT_DIR = 'your-path-to-tfx-taxi/output'
- On my machine, the variable would be defined as:
OUTPUT_DIR = /Users/jankirenz/tfx-taxi/output
DATA_PATH = 'your-path-to-tfx-taxi/data/'
- On my machine, the variable would be defined as:
DATA_PATH = '/Users/jankirenz/tfx-taxi/data/'
- We can save all changes and close the file.
- In your terminal, change directory (
cd) into the project directory oftfx-taxi:
cd your-path-to-txf-taxi
- On my machine:
cd /Users/jankirenz/tfx-taxi/
- Run the following commands in your pipeline directory:
tfx pipeline create --pipeline_path=your-path-to-txf-taxi/local_runner.py
In my case this would be tfx pipeline create --pipeline_path=/Users/jankirenz/tfx-taxi/local_runner.py
If you run the code, the last output line should display Pipeline "pipeline-taxi" created successfully.
- Finally, use this command to actually run the pipeline:
tfx run create --pipeline_name=pipeline-taxi
- The command creates a pipeline run, which adds the following directories to your pipeline (in your sub-folder
output:- A tfx_metadata directory which contains the ML Metadata store used locally.
- A tfx_pipeline_output directory which contains the pipeline's file outputs.
Open your pipeline's pipeline/configs.py file and review the contents:
- This script defines the configuration options used by the pipeline and the component functions.
- This is where you would specify things like the location of the datasource or the number of training steps in a run.
Open your pipeline's pipeline/pipeline.py file to add some TFX components to our pipeline:
- This script creates the TFX pipeline.
- Initially, the pipeline contains only an ExampleGen component (
example_gen) which brings data into the pipeline. - We will now follow the instructions in the TODO comments in pipeline.py to add more steps to the pipeline.
- To add more components, simply uncomment the code lines where you find the command
components.append(). Therefore, we remove the#before:components.append(statistics_gen)components.append(schema_gen)components.append(example_validator)components.append(transform)
- Save all changes.
- Update the pipeline: run the following command in your pipeline directory:
tfx pipeline update --pipeline_path=your-path-to-txf-taxi/local_runner.py
- In my case:
tfx pipeline update --pipeline_path=/Users/jankirenz/tfx-taxi/local_runner.py - The last line of your output should display:
Pipeline "pipeline-taxi" updated successfully.
- Run the pipeline:
tfx run create --pipeline_name=pipeline-taxi
- In your output, the last line reads
INFO:absl:Component Transform is finished.
- Take a look at your files in the output folder. TFX stored multiple artifacts for every component in the pipeline.
Congratulations! You have completed the tutorial and learned how to:
✅ Install a TFX pipeline template
✅ Created a local TFX pipeline run
✅ Added pipeline components
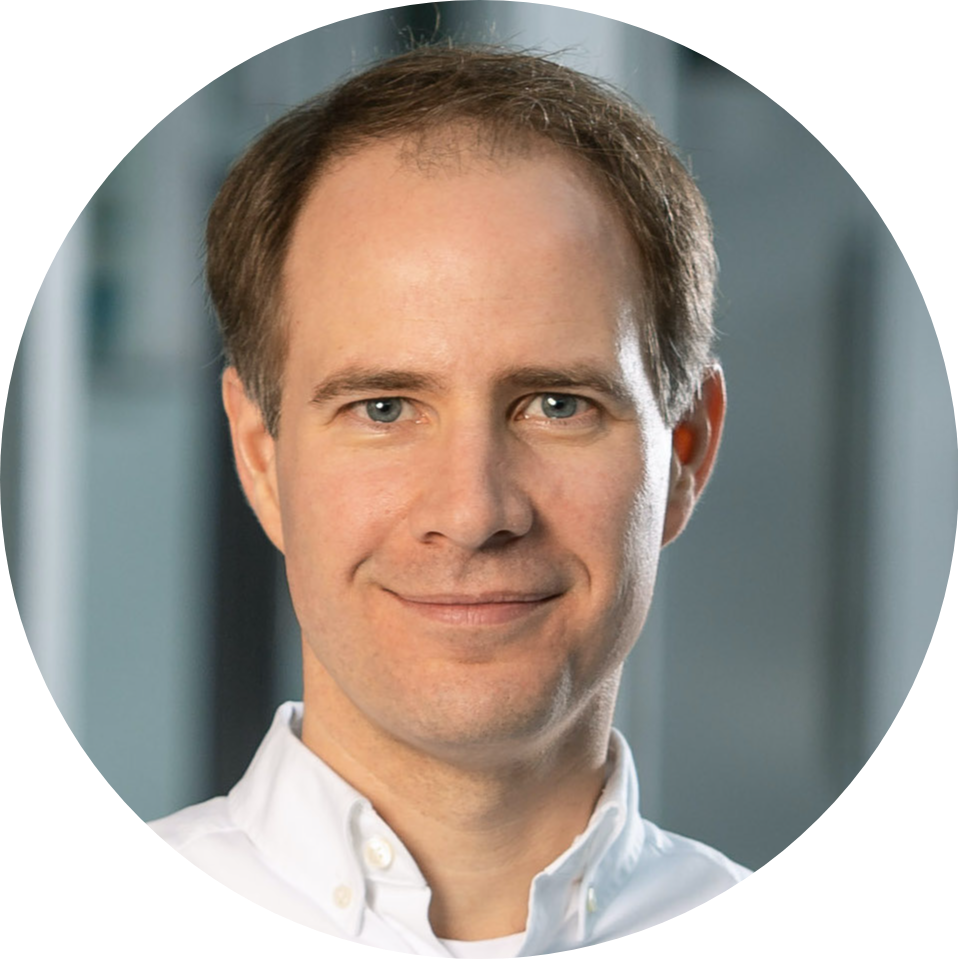
Thank you for participating in this tutorial. If you found any issues along the way I'd appreciate it if you'd raise them by clicking the "Report a mistake" button at the bottom left of this site.
Copyright: Jan Kirenz (2021) | kirenz.com | CC BY-NC 2.0 License