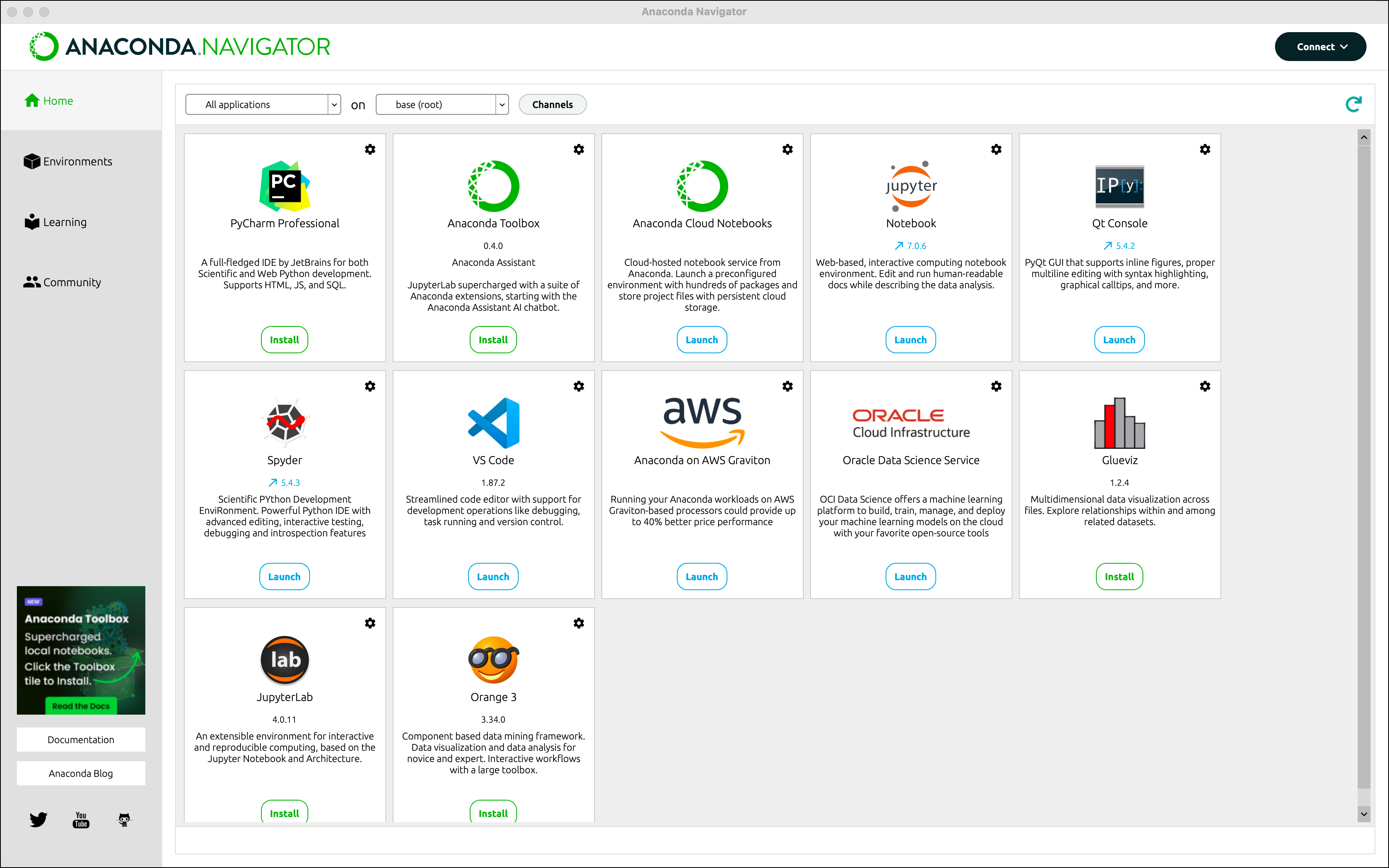4 Anaconda Distribution
Die Anaconda Distribution ist ein umfangreiches Softwarepaket, das Python und eine Vielzahl wichtiger Data Science-Tools beinhaltet. Sie stellt eine zentrale Plattform für die Arbeit mit Daten dar und erleichtert den Einstieg in die Welt der Data Science erheblich.
Anaconda, Inc. ist das Unternehmen hinter der Anaconda Distribution. Mit der kostenfreien Bereitstellung der Anaconda Distribution hat das Unternehmen einen bedeutenden Beitrag zur Data Science-Community geleistet.
Die Anaconda Distribution umfasst die folgende Hauptkomponenten:
Programmiersprachen: Unterstützt Python und R, zwei leistungsstarke und vielseitige Programmiersprachen, die sich besonders gut für Data Science eignen.
Conda: Ein leistungsfähiges Paket- und Umgebungsmanagement-System.
Über 250 vorinstallierte Pakete: Darunter befinden sich wichtige Software-Pakete für Data Science und KI.
Anaconda Navigator: Eine grafische Benutzeroberfläche zur einfachen Verwaltung von Umgebungen und Paketen. Außerdem bietet es Zugriff auf verschiedene Data Science-Tools (bspw. Jupyter Notebook).
Die Anaconda Distribution ermöglicht es, schnell und unkompliziert mit Data Science-Projekten zu beginnen, ohne sich um die Installation und Konfiguration einzelner Pakete kümmern zu müssen. Dies ist besonders wertvoll für Einsteiger/innen, da es den Einstieg in die Data Science erheblich erleichtert.
4.1 Anaconda in Windows installieren
Hier die Schritte zur Installation (weitere Hinweise dazu finden sich auf dieser Anaconda-Seite)
- Zunächst besuchen wir die Anaconda-Download-Seite.
- Hier wählen wir die Windows-Version des Distribution Installers aus.
- Grafischen Distribution Installer herunterladen.
- Nach dem Download klicken wir mit der rechten Maustaste auf den Installer und wählen “Als Administrator ausführen”.
- Im Setup-Assistenten klicken wir uns durch die verschiedenen Bildschirme:
- Wir stimmen den Geschäftsbedingungen zu.
- Als Installationstyp wählen wir “Nur für mich” (empfohlen).
- Wir wählen den gewünschten Zielordner für die Installation.
- Wichtig: Wir aktivieren die Option “Anaconda zu meiner PATH-Umgebungsvariablen hinzufügen”.
- Ebenso aktivieren wir “Anaconda als meine Standard-Python-Version registrieren”.
- Mit einem Klick auf “Installieren” starten wir den Installationsprozess.
- Nach Abschluss der Installation klicken wir auf “Fertig stellen”.
4.1.1 Anaconda Command Prompt
Anaconda Command Prompt ist ein spezielles Kommandozeilentool, das mit der Anaconda-Distribution für Windows installiert wird. Es bietet eine Umgebung, in der Python und verschiedene Data-Science-Werkzeuge direkt über die Kommandozeile genutzt werden können.
Das Pogramm ist im Wesentlichen eine angepasste Version der Windows-Eingabeaufforderung. Der Hauptunterschied besteht darin, dass sie automatisch die notwendigen Umgebungsvariablen setzt, um auf die in Anaconda installierten Python-Pakete und -Tools zuzugreifen.
Anaconda Command Prompt ermöglicht es, Python-Skripte auszuführen, Pakete zu installieren oder zu aktualisieren und verschiedene Conda-Befehle zu verwenden, ohne dass zusätzliche Konfigurationen vorgenommen werden müssen.
Es ist wichtig zu beachten, dass Befehle, die in Anaconda Command Prompt funktionieren, möglicherweise nicht in der normalen Windows-Eingabeaufforderung verfügbar sind, es sei denn, die Umgebungsvariablen wurden manuell konfiguriert.
4.1.2 Zugriff auf Anaconda Command Prompt
Um Anaconda Command Prompt in Windows zu öffnen, können folgende Schritte durchgeführt werden:
- Das Windows-Startmenü öffnen
- Nach “Anaconda” suchen
- “Anaconda Prompt” auswählen
Alternativ kann auch der folgende Pfad genutzt werden:
Start > Alle Programme > Anaconda3 > Anaconda Prompt4.2 Anaconda auf Mac installieren
Hier die Schritte zur Installation (weitere Hinweise dazu finden sich auf dieser Anaconda-Seite)
- Wir öffnen die Anaconda-Download-Seite.
- Hier wählen wir die passende Anaconda Distribution macOS-Version aus (hier eine Übersicht über die Mac-Ausführungen):
- Für Geräte mit Apple-Chip wählen wir “Apple Silicon”.
- Für ältere Geräte wählen wir die Intel-Version.
- Wir laden den grafischen Installer herunter.
- Nach dem Download auf die heruntergeladene .pkg-Datei doppelklicken.
- Im Installationsassistenten folgen wir den Anweisungen:
- Lizenzvereinbarung lesen und akzeptieren.
- Als Zielort wählen wir unser Home-Verzeichnis (z.B. /Users/benutzername).
- Mit einem Klick auf “Installieren” starten wir den Prozess.
- Nach Abschluss schließen wir den Installer.
4.3 Anaconda überprüfen und aktualisieren
In diesem Abschnitt wollen wir sicherzustellen, dass Conda korrekt installiert wurde und einige conda-Befehle kennenleren.
4.3.1 Kommandozeile öffnen
Zunächst öffnen wir die Kommandozeile:
- Windows: Anaconda Command Prompt
- Mac: Terminal
In der Kommandozeile sollte das Wort base sichtbar sein. Die base-Umgebung ist die Standardumgebung, die bei der Installation von Anaconda erstellt wird. Sie enthält eine Vielzahl vorinstallierter Pakete.
4.3.2 Version prüfen
Um sicherzustellen, dass Conda korrekt installiert ist und um die aktuelle Version zu überprüfen, kann folgender Befehl in der Kommandozeile eingegeben werden:
conda --versionBei korrekter Installation wird die Versionsnummer angezeigt. Dies ist nützlich, um zu überprüfen, ob Conda auf dem System verfügbar ist und welche Version verwendet wird. Die Versionsnummer kann wichtig sein, um Kompatibilitätsprobleme zu vermeiden und zu entscheiden, ob ein Update erforderlich ist.
4.3.3 Informationen anzeigen
Um detaillierte Informationen über die Conda-Installation zu erhalten, kann folgender Befehl verwendet werden:
conda infoDieser Befehl liefert umfassende Informationen zur Anaconda-Software. Die Ausgabe enthält wichtige Details wie:
- Den Pfad zur Conda-Installation
- Die aktuelle aktive Umgebung
- Die Kanäle, aus denen Pakete bezogen werden
- Die Plattform und das Betriebssystem
- Die Python-Version in der Basis-Umgebung
Diese Informationen sind besonders nützlich bei der Fehlersuche oder wenn spezifische Konfigurationsdetails benötigt werden.
4.3.4 Installierte Pakete anzeigen
Um eine Übersicht aller installierten Pakete in der aktuellen Conda-Umgebung (in unserem Fall ist dies die base-Umgebung) zu erhalten, kann folgender Befehl verwendet werden:
conda listDieser Befehl zeigt Informationen zu allen installierten Paketen in der aktiven Conda-Umgebung an. Die Ausgabe enthält typischerweise:
- Den Namen jedes Pakets
- Die installierte Version
- Den Build-String (enthält zusätzliche Details zur spezifischen Version eines Pakets)
- Den Kanal, aus dem das Paket installiert wurde (Ein Kanal ist eine Quelle, aus der Pakete bezogen werden können)
Diese Informationen sind besonders wertvoll, um: - Zu überprüfen, ob bestimmte Pakete installiert sind - Die Versionen der installierten Pakete zu kontrollieren
Es ist zu beachten, dass die Ausgabe die Pakete in der aktuell aktiven Umgebung anzeigt. Wenn wir uns also in der base-Umgebung befinden, werden die dort installierten Pakete aufgelistet. Um Pakete in anderen Umgebungen anzuzeigen, muss zuerst in diese Umgebung gewechselt werden. Dieses Thema behandeln wir in Kapitel .
4.3.5 conda aktualisieren
Es ist ratsam, nach der Installation alle Standardpakete zu aktualisieren:
conda update --allWir folgen den Anweisungen, um die Aktualisierung abzuschließen (d.h. y für “yes” eingeben und Eingabetaste drücken).
4.4 Nächste Schritte
Mit der erfolgreichen Installation von Anaconda haben wir nun Zugriff auf Jupyter Notebook, eine webbasierte Umgebung zum Schreiben und Ausführen von Python-Code. Diese Umgebung wird uns in unseren Data Science-Projekten begleiten und bietet mehr Möglichkeiten als die einfache IDLE-Umgebung.
In den nächsten Kapiteln werden wir lernen, wie wir Jupyter Notebook effektiv für unsere Data Science-Aufgaben nutzen können.