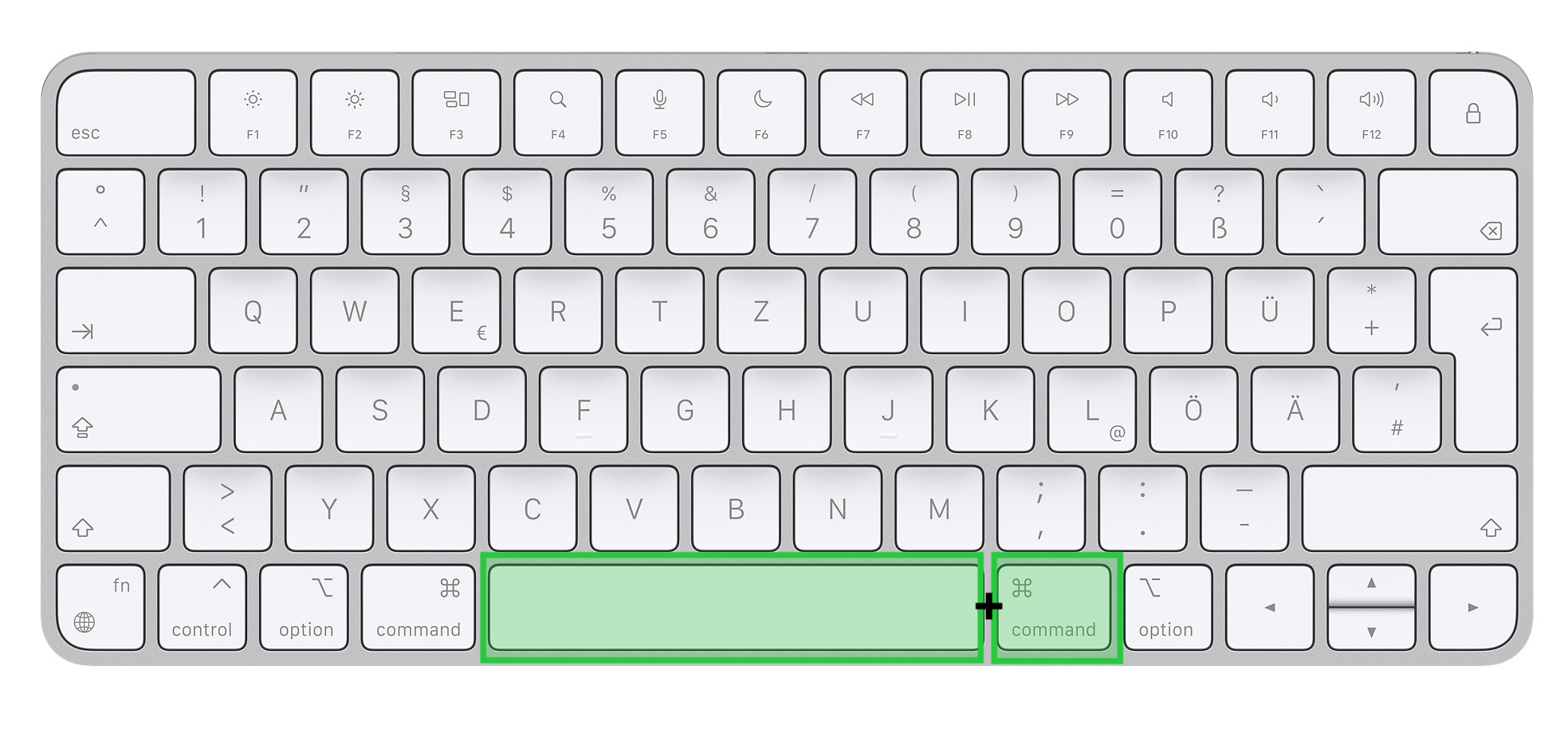1 Projektumgebung
Das systematische Anlegen von Verzeichnissen und Dateien ist eine wichtige Grundlage für erfolgreiche Datenprojekte. Wir erstellen daher zuerst einen Ordner namens “toolkit-lab” und legen darin die Unterordner “code” für unsere Code-Dateien und “data” zum Speichern von Datensätzen an, um unser Projekt strukturiert zu halten.
Unsere Ordnerstruktur kann wie folgt dargestellt werden:
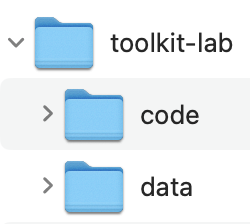
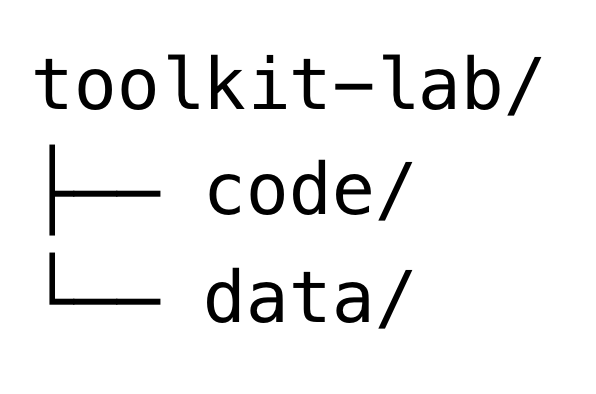
Für die Darstellung der Ordnerstruktur verwenden wir typischerweise eine Baumstruktur, wie in Abbildung 1.1 (b) dargestellt. Diese kann mit Hilfe unterschiedlicher Zeichen dargestellt und auch wie folgt erstellt werden:
toolkit-lab/
- code/
- data/Anstatt eine grafische Benutzeroberfläche wie den Windows-Explorer oder den macOS Finder zu verwenden, werden wir die Befehlszeile nutzen, um die Ordner einzurichten. Die Befehlszeile ist ein leistungsstarkes Werkzeug zum Einrichten unserer Arbeitsumgebung. Sie ermöglicht eine Kommunikation mit dem Betriebssystem über textbasierte Eingaben.
In Windows ist die Bezeichnung für das entsprechende Programm Eingabeaufforderung (siehe Abbildung 1.2 (a)), auf dem Mac heißt es Terminal (siehe Abbildung 1.2 (b)).
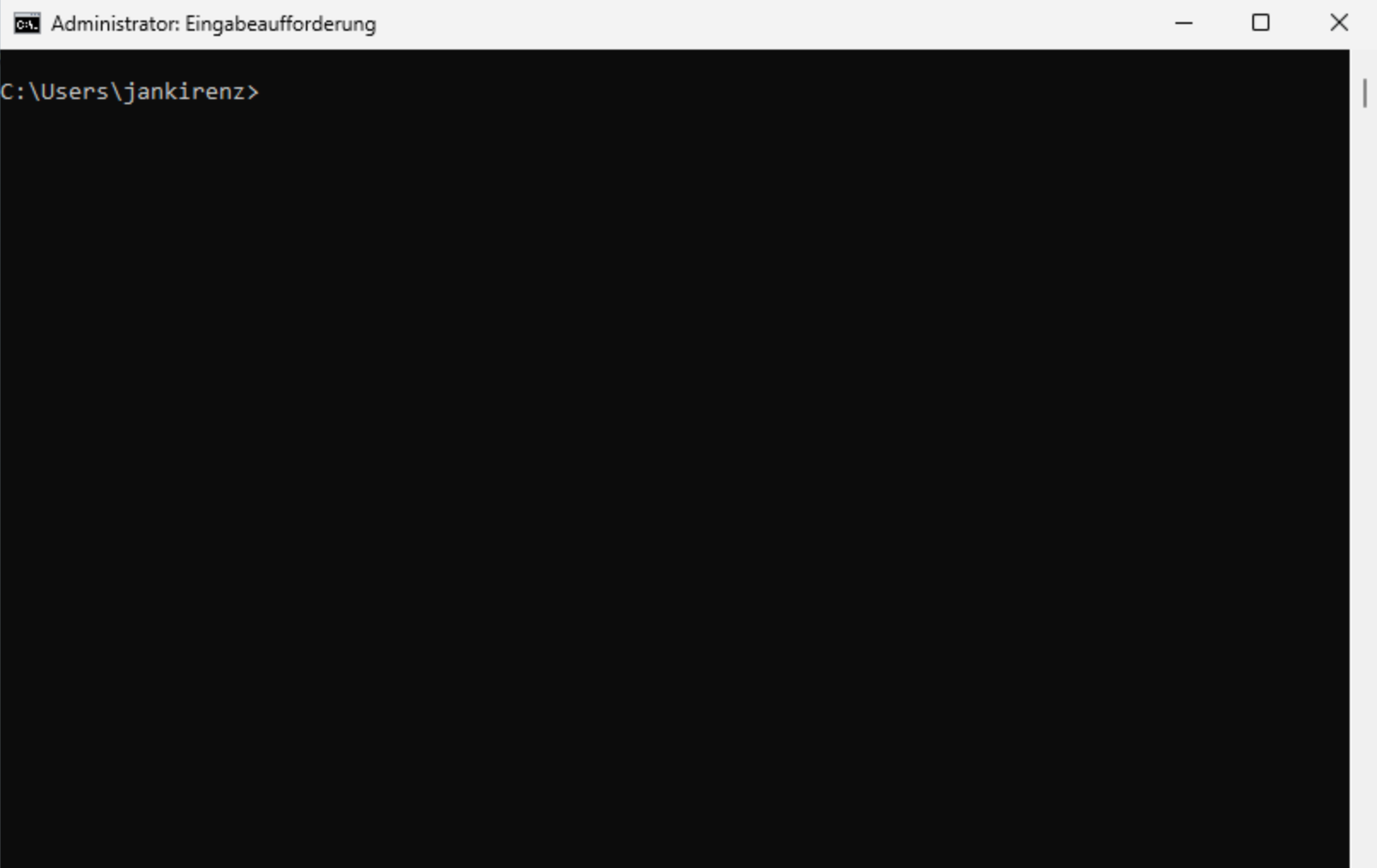
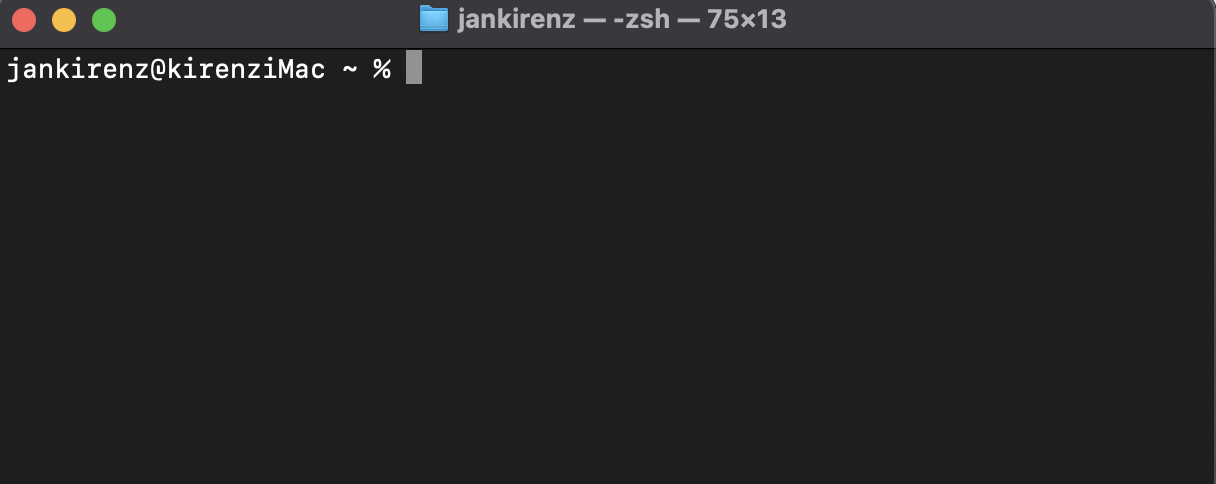
Wenn wir von der Befehlszeile sprechen, ist es wichtig, auch das Konzept der “Shell” zu verstehen. Die Shell ist ein Programm, das als Vermittler zwischen uns und dem Betriebssystem fungiert. Sie interpretiert unsere Eingaben und übersetzt sie in Anweisungen, die das System ausführen kann.
Die Kommandozeile, die wir sehen und in die wir Befehle eingeben, ist die Schnittstelle zur Shell. Sie ist sozusagen das “Blatt Papier”, auf dem wir unsere Anweisungen schreiben, während die Shell der “Übersetzer” ist, der diese Anweisungen versteht und umsetzt.
Trotz einiger Unterschiede zwischen Windows- und Mac-Systemen ist das grundlegende Konzept gleich: Wir geben Befehle ein, und die Shell interpretiert und führt sie aus.
Die Verwendung der Kommandozeile und das Verständnis der Shell-Umgebung sind wichtige Fähigkeiten in der Datenanalyse und Softwareentwicklung. Sie ermöglichen uns eine präzisere Kontrolle über unser System und sind besonders nützlich für Automatisierungen.
In den folgenden Abschnitten werden wir lernen, wie wir grundlegende Befehle nutzen können, um unsere Projektstruktur einzurichten und zu verwalten.
1.1 Kommandozeile öffnen
1.1.1 Hinweise für macOS
Um das Terminal in macOS zu öffnen, nutzen wir die Spotlight-Suche. Wir öffnen diese mit der Tastenkombination
Command + Leertaste(erstCommandgedrückt halten und dann zusätzlich dieLeertastedrücken).In der Spotlight-Suche “Terminal” eingeben und Terminal-app anklicken. Nun sollte das Terminal sichtbar sein.
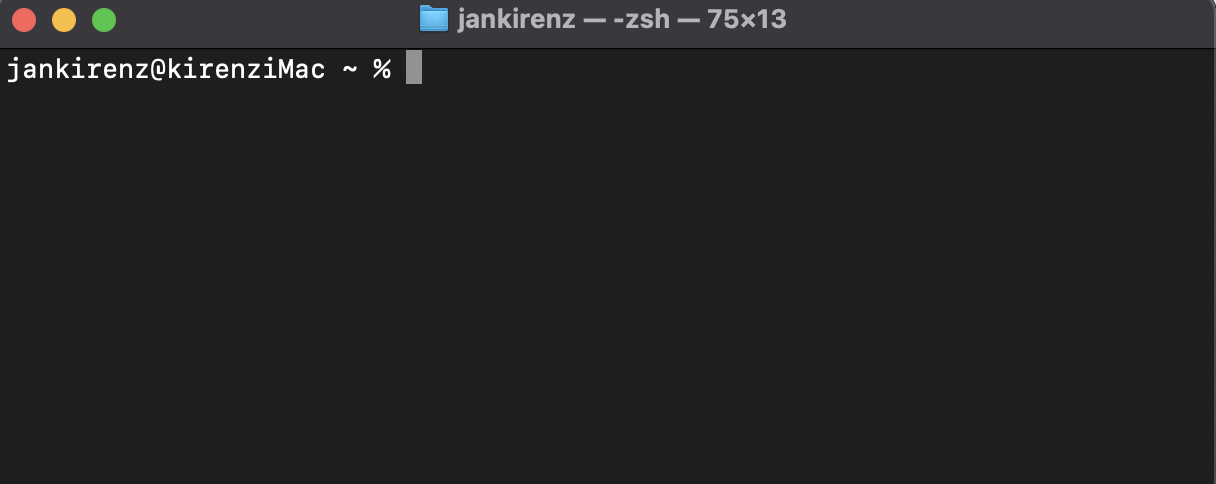
Abbildung 1.4: Terminal auf dem Mac Wir geben nun den Befehl
echo $SHELLein und bestätigen mit Eingabetaste um zu prüfen, welche Shell-Ausführung auf dem Gerät verwendet wird. Bis Oktober 2019 war bash (Bourne Again Shell) der Standard, danach hat Apple auf zsh umgestellt.echo $SHELLErklärung der Befehleecho: Befehl, der Text auf der Konsole ausgibt.$: signalisiert der Shell, dass auf den Wert einer Variable zugegriffen werden soll. Der Name der entsprechenden Variable folgt direkt auf das$.SHELL: Dies ist eine Umgebungsvariable, die den Pfad zur aktuell verwendeten Shell speichert (z.B. /bin/bash, /bin/zsh).
Wenn wir also $SHELL schreiben, sagt das der Shell: “Gib mir den Wert der Variable namens SHELL”.
Ist die Ausgabe “/bin/zsh”, wird bereits zsh verwendet. Wenn das Ergebnis “/bin/bash” ist, verwendet das Gerät derzeit noch bash.
Falls aktuell noch bash verwendet wird, sollte zunächst auf zsh umgestellt werden.
Die hier aufgeführten Schritte sind nur relevant, falls zuvor bash ausgegeben wurde.
- Zuerst überprüfen, ob zsh bereits installiert ist:
zsh --versionFalls eine Version angezeigt wird, weiter mit c). Ansonsten zu Schritt b).
- Falls zsh noch nicht installiert sein sollte, können die Apple Xcode CommanLine Tools installiert werden, die zsh enthalten:
xcode-select --install- Wenn zsh installiert ist, kann mit diesem Befehl direkt zu zsh gewechselwerden:
chsh -s /bin/zshBei Bedarf Benutzerpasswort eingeben, wenn dazu aufgefordert wird. Dann daTerminal schließen und nochmals mit der Spotlight-Suche öffnen.
Hinweise zu dem Befehl: chsh ist der Befehl zum Ändern der Standard-Shell. DiOption -s bewirkt, dass die Shell für den aktuellen Benutzer geändert wirdUnd /bin/zsh ist der Pfad zur Z-Shell (zsh).
1.1.2 Hinweise für Windows
Im Data-Science-Umfeld sind viele Werkzeuge für eine Unix-ähnliche Kommandozeile optimiert. Man kann sich Unix wie eine einflussreiche “Sprachfamilie” für Betriebssysteme vorstellen, aus der heutige Systeme wie macOS und Linux direkt hervorgegangen sind. Sie alle teilen sich einen Kernsatz an Befehlen.
Damit auf Windows diese standardisierte und weitverbreitete “Sprache” ebenfalls genutzt werden kann, verwenden wir in diesem Kurs nicht die Eingabeaufforderung, sondern die sogenannte Git Bash.
- Git for Windows herunterladen: git-scm.com/download/win
- Die heruntergeladene Installationsdatei wird ausgeführt. Bei allen Installationsschritten können die Standardeinstellungen beibehalten werden. Es genügt, sich mit “Next” durch den Installer zu klicken.
- Nach der Installation findet sich im Windows-Startmenü ein neues Programm namens Git Bash. Dieses wird geöffnet.
Das Fenster von Git Bash ähnelt dem Terminal von macOS und funktioniert für die hier beschriebenen Zwecke identisch.
1.2 Elemente der Kommandozeile
Hier eine Erklärung zu den unterschiedlichen Elementen der Kommandozeile:
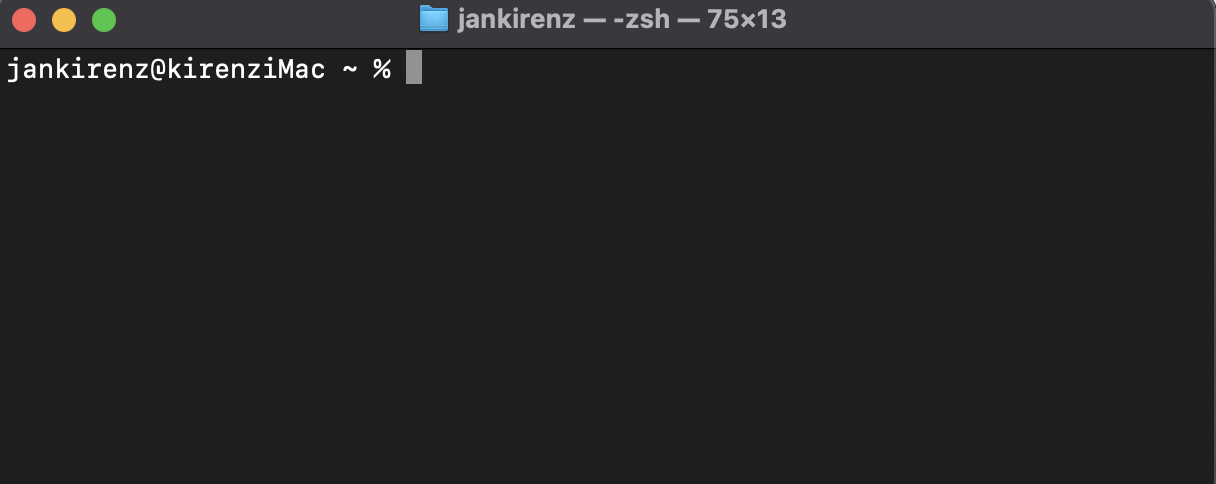
Benutzername: Dieser steht ganz links in der ersten Zeile. In diesem Fall
jankirenz. Es zeigt an, welcher Benutzer aktuell am System angemeldet ist.Hostname: Der Hostname wird nach dem @-Symbol aufgeführt. Hier
kirenziMac. Dies ist der Name des Computers, auf dem das Programm läuft.Aktuelles Verzeichnis (Pfad): Nach dem Hostnamen wird das Verzeichnis angezeigt, in welchem wir uns gerade befinden. In dem Bild ist das Tilde-Symbol
~zu sehen. Dies ist ein Platzhalter und steht für das Home-Verzeichnis des aktuellen Benutzers. Der vollständige Pfad des Home-Verzeichnisses wäre in meinem Fall “/Users/jankirenz”. Es setzt sich beim Mac immer aus dem Ordner “Users” und einem Unterordner, der die Bezeichnung des Benutzernamens hat, zusammen. In Windows wäre es “/c/Users/jankirenz”.Prompt: Das
%(Terminal) oder$(Git Bash) Symbol am Ende der Zeile ist der sogenannte Prompt. Dieser signalisiert, dass die Kommandozeile bereit ist, einen Befehl entgegenzunehmen.
1.3 Projektumgebung
Die folgenden Schritte sind für Windows (in Git Bash) und macOS (im Terminal) identisch.
Standortbestimmung: Das Home-Verzeichnis. Nach dem Öffnen von Terminal oder Git Bash befindet man sich normalerweise im Home-Verzeichnis. Dies ist der persönliche Ordner im System. Das Tilde-Symbol
~ist eine Abkürzung dafür. Mit dem folgenden Befehl wird der vollständige Pfad des Home-Verzeichnisses angezeigt (pwdsteht für “print working directory”):pwdHauptordner erstellen. Nun wird mit
mkdir(make directory) der Projektordner namens “toolkit-lab” erstellt:mkdir toolkit-labIn den neuen Ordner wechseln. Mit
cd(change directory) wird in den gerade erstellten Ordner navigiert:cd toolkit-labUnterordner erstellen. Jetzt werden die beiden Unterordner
codeunddataangelegt.mkdirkann auch mehrere Ordner auf einmal erstellen:mkdir code dataStruktur überprüfen. Mit dem Befehl
ls(list) wird der Inhalt des aktuellen Verzeichnisses angezeigt. Es sollten die beiden neuen Ordner zu sehen sein.lsTerminal schließen. Das Fenster kann nun geschlossen oder der Befehl
exitverwendet werden:exit
Damit wurde ein Hauptverzeichnis toolkit-lab mit den Unterverzeichnissen code und data eingerichtet.
Als letzten Schritt lassen wir uns die Ordner im Windows-Explorer bzw. macOS Finder anzeigen.
1.3.1 Windows: Explorer nutzen
Damit wir die Ordner in dem Windows-Explorer anzeigen können, gehen wir wie folgt vor:
In dem Windows-Suchfenster Explorer eingeben und das Programm anklicken.
In der linken Menüleiste im Explorer auf “Dieser PC” klicken.
“Lokaler Datenträger (C:)” auswählen.
Users anklicken.
Den eigenen Benutzernamen auswählen.
Hier sollte nun der Ordner toolkit-lab erscheinen.
1.3.2 macOS: Finder nutzen
Um die Ordner im Finder anzeigen zu lassen, müssen wir zuerst eine Einstellung anpassen.
Wir öffnen die Spotlight-Suche mit der Tastenkombination
Command + Leertaste, geben Finder ein und wählen das Programm aus.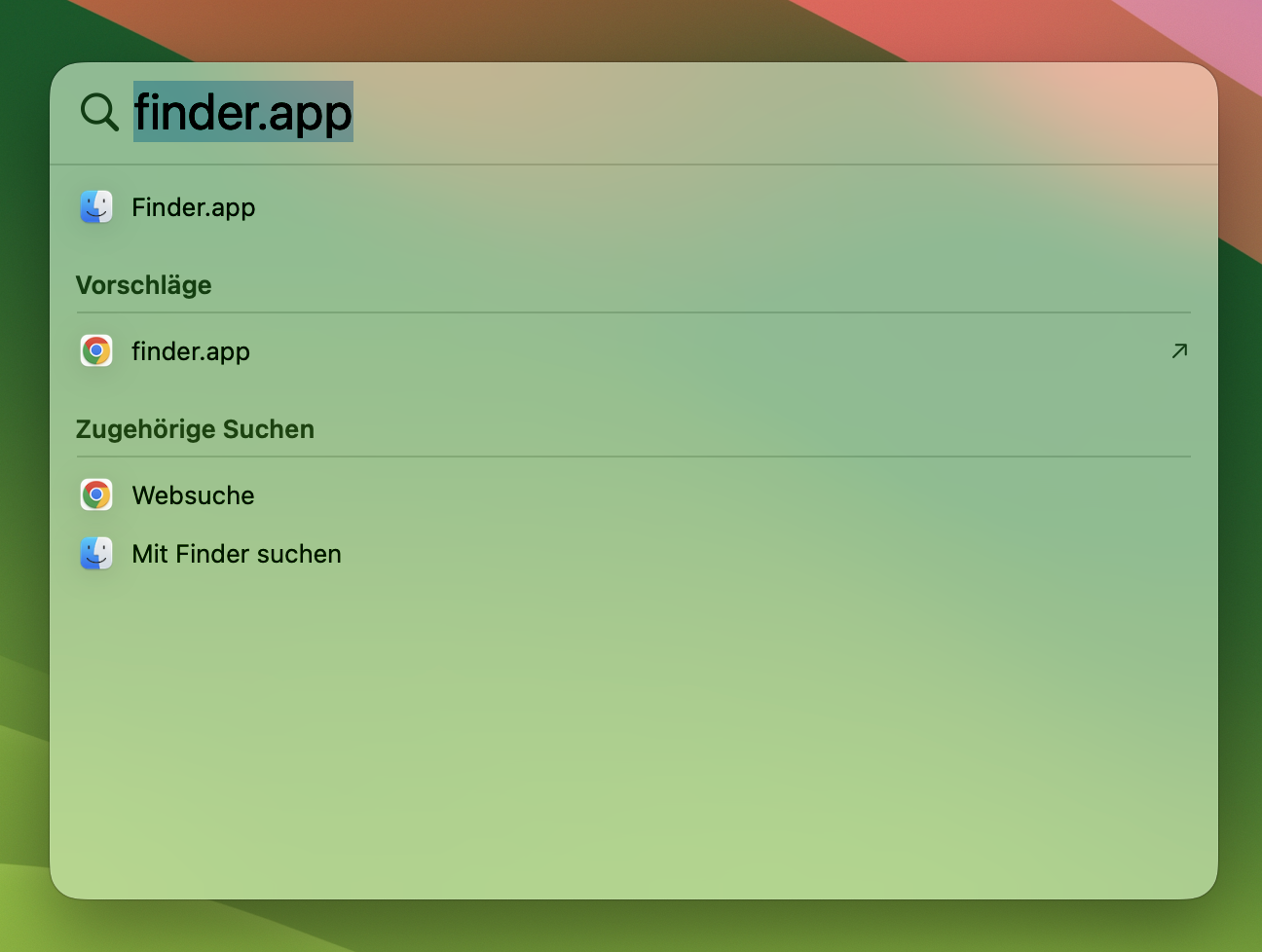
Abbildung 1.6: Finder in Spotlight-Suche öffnen In der oberen Mac-Menüleiste auf “Finder” gehen und auf Einstellungen klicken. Finder Einstellungen ändern
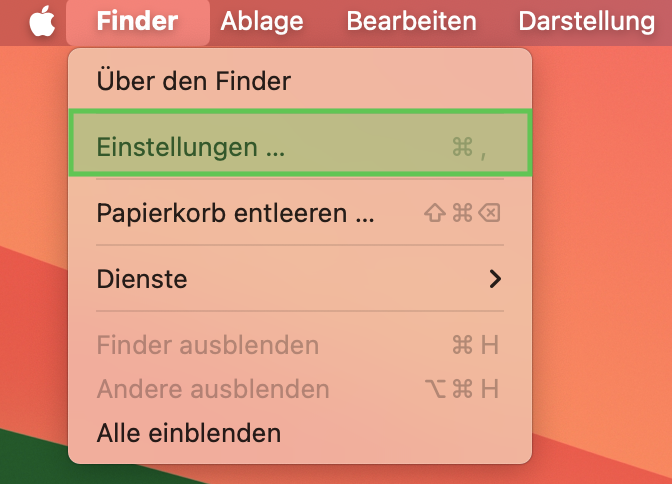
Abbildung 1.7: Finder-Einstellungen In den Finder-Einstellungen auf “Seitenliste” klicken und den Benutzernamen auswählen. Damit wird dieser in der Seitenleiste des Finders angezeigt. Danach kann das Menü geschlossen werden (auf den roten Knopf oben links klicken).
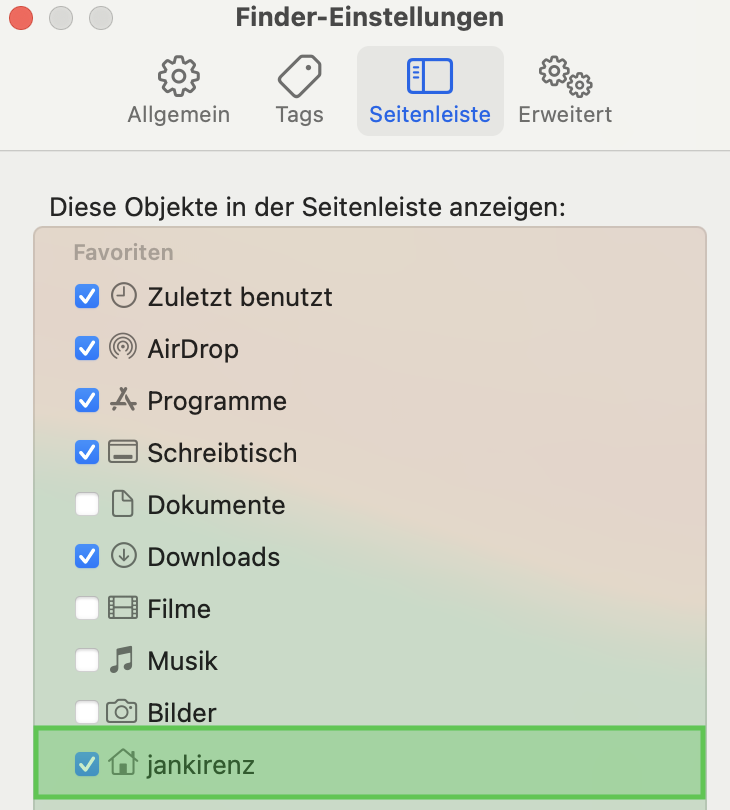
Abbildung 1.8: Finder-Seitenleiste In dem Finder-Fenster sehen wir in der linken Seitenleiste den Benutzername (in meinem Fall jankirenz). Wenn wir darauf klicken, sollte in dem Fenster rechts danaben der Ordner “toolkit-lab” angezeigt werden. Damit die Ansicht wie in dem Bild unten erscheint, muss in der oberen Taskleiste die sogenannte “Spaltenansicht” (Symbol mit drei Spalten) ausgewählt sein.
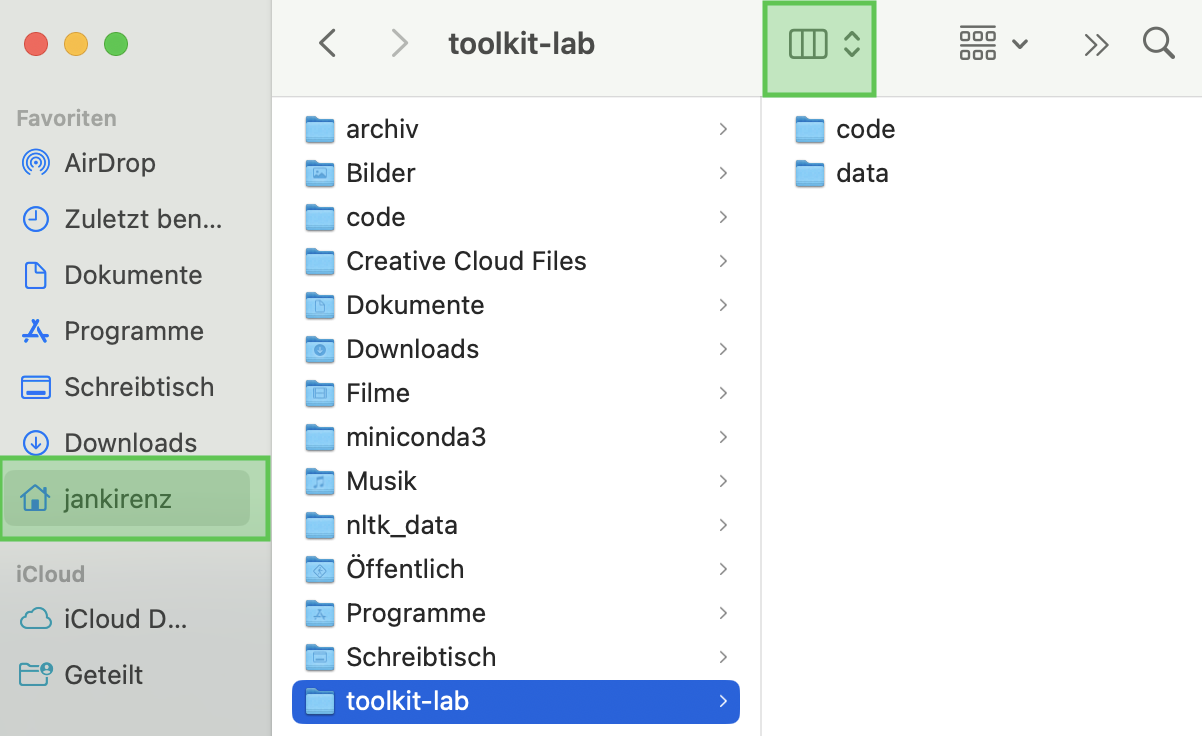
Abbildung 1.9: Finder-Fenster